SEO (سئو )چیست؟
سئو مخفف کلمه Search Engine Optimization به معنای بهینه سازی سایت برای راحت تر پیدا شدن سایت توسط موتور های جستجو گر نظیر موتور جستجوگر گوگل ، بینگ و یاهو می باشد.
چرا سئو مهم است؟
امروزه وب سایت های بسیاری در دنیای وب به منظور معرفی خدمات ساخته شده اند که راحت ترین راه برای یک کاربر جستجوی آنها از طریق موتورهای جستجوگر می باشد. بدون وجود این موتورهای جستجو گر پیدا کردن نیازهای یک کاربر مطمئنا کار دشواری است.
اما این موتورهای جستجوگر برای خود قوانینی را وضع کرده اند که بر اساس رعایت آن قوانین رتبه و جایگاه وب سایت ها در لیست نتایج حاصل از جستجو مشخص می شود. در زیر نکات کلیدی برای بدست آوردن رتبه مناسب در موتورهای جستجو گر را عنوان خواهیم کرد.
- محتوای غیر تکراری
- انتخاب کلمات کلیدی
- انتخاب عنوان صفحه
- انتخاب توضیح مناسب برای صفحه
- انتخاب آدرس مناسب برای دسترس به صفحه
- به اشتراک گذاشتن صفحه
محتوای غیر تکراری : محتوا یا همان متن درون صفحات نباید در صفحات اینترنتی دیگر عینا تکرار شده باشد . به هیچ وجه از هیچ جای صفحات اینترنتی متن کپی نکنید یا اگر از مجله یا کتابی برداشته اید مطمئن شوید که در دیگر سایتها تکرار نشده باشد . ( قسمتی از متن خود را در موتورهای جستجو سرچ نمایید )
موتورهای جستجو گر امروزی بسیار هوشمند بوده و تمام کلمات شما را آنالیز میکنند و حتی با چند تغییر در متن کپی شده هم محتوا را تکراری شناسایی میکنند .
درون صفحات خود از لینک به صفحات دیگر سایت خود استفاده نمایید و حتما حداقل یک عکس با نام مرتبط با توضیح متن یا تیتر آن در متن خود داشته باشید مانند تصویر زیر
لزوما نیازی نیست تیترهای هر متن غیر تکراری باشد ولی حتما توضیح درباره آن باید غیر تکراری باشد . به عنوان نمونه “سایت ساز آنلاین” یک عبارت بسیار تکراری با فراوانی در حدود 5.840.000 بار تکرار در صفحات وب است ولی توضیحی که برای این عبارت در سایت شما قرار می گیرد، جایگاه شما را نسبت به دیگر سایت ها ارتقاع داده و صفحه شما را دارای اعتبار میکند .
نکته مهم : توجه داشته باشید تا حد ممکن محتوای خود را بصورت متن در سایت وارد کنید و جدا از قرار دادن تصویر از مطلب پرهیز نمایید، زیرا موتور های جستجو امکان خواند مطالب موجود در تصاویر را ندارند.
استفاده از کلمات کلیدی در وب سایت: سعی کنید کلمات و محتوای سایت خود را بر اساس موضوع سایت خود بهینه سازی کنید.به عنوان مثال چنانچه وب سایت شما در رابطه معرفی آثار هنری شما می باشد، ذکر مطالب بی ربط باعث می شود موتورهای جستجو گر سایت شما را به اشتباه در دسته بندی دیگری قرار داهد. همچنین با توجه به این که تمامی کلمات در این جستجوگرها ذخیره می شود، استفاده از کلمات کلیدی و مهم باعث پیدا شدن سایت شما در صورت جستجوی همان کلمه توسط یک کابر می شود. به عنوان مثال اگر وب سایت شما در رابطه با عکاسی باشد و شما از کلماتی همچون عکاسی، عکس، و کلمات مرتبط استفاده کنید، در صورت جستجوی کلمه عکاسی سایت شما نسبت به سایر وب سایت هایی که فاقد این کلمه در محتوای خود میباشند جایگاه بهتری خواهد داشت.
TITLE یا عنوان صفحه: بهترین راه برای با خبر کردن موتورهای جستجو از موضوع صفحه انتخاب عنوانی با جمله بندی روان، خلاصه و در عین حال کامل است. در هنگام جستجو در گوگل حتما متوجه شده اید که هر کدام از نتایج حاصل از جستجو از 3 بخش ساخته شده است. به عنوان مثال در گوگل شکل ظاهری نتایج به شکل زیر می باشد.
در تصویر بالا عنوان یا title صفحه با قلم درشت تر که نشان از اهمیت بیشتر این مورد نسبت به بقیه موارد دارد، ظاهر شده است.
این را هم در نظر داشته باشید که عنوان صفحه در محتوای صفحه نمایش داده نمیشود ولی در بالاترین قسمت پنجره مرورگرتان نمایش داده میشود.
برای انتخاب عنوان صفحه نکات مهمی وجود دارد که در نظر گرفتن آنها برای بهبود جایگاه سایت شما در لیست نتایج حاصل از جستجو توسط موتورهای جستجوگر تاثیر بسزایی خواهد داشت.
- عنوان صفحه را مطابق با موضوع و محتوای صفحه انتخاب کنید.
- حداکثر تعداد حروف پیشنهاد شده 70 حرف است.
- سعی کنید از کلمات فارسی و نه فینگلیش استفاده کنید.
- سعی کنید کلمات کلیدی صفحه را در عنوان صفحه بگنجانید.
- برای جدا کردن قسمت های مختلف عنوان از علامت | استفاده کنید.
- برای هر صفحه عنوان غیر تکراری و یونیک انتخاب کنید.
Description یا توضیحات صفحه: توسط این قابلیت، شما این امکان را خواهید داشت که توضیحات مربوط به صفحه را این بار کمی جزئی تر با توجه به بیشتر بودن محدودیت حروف به کار رفته در متن، وارد کنید.توجه داشته باشید که این متن در صفحه سایت دیده نمی شود و تنها در لیست نتایج ظاهر میشود. به عنوان مثال در تصویر قبل متن توضیه صفحه در آخرین جایگاه بعد از آدرس سایت با رنگ خاکستری نمایش داده شده است.
نکات مهم در مورد انتخاب توضیح مناسب برای صفحات:
- توضیح صفحه را مطابق با موضوع و محتوای صفحه انتخاب کنید.
- حداکثر تعداد حروف پیشنهاد شده بین 150 تا 160 حرف است.
- سعی کنید از کلمات فارسی و نه فینگلیش استفاده کنید.
- سعی کنید کلمات کلیدی صفحه را در عنوان صفحه بگنجانید.
- برای هر صفحه توضیح غیر تکراری و یونیک انتخاب کنید.
آدرس صفحه:همانطور که می دانید هر صفحه برای دسترسی نیاز به آدرس مشخصی دارد. به وسیله سایت ساز پوپششما می توانید آدرس های کاملا مناسب برای صفحات سایت خود انتخاب کنید. اما چه آدرسی برای SEO مناسب قلمداد می شود؟
فرمت آدرس برای سایت های ساخته شده توسط سایت ساز پوپش به شکل زیر می باشد.
http://yourSite.com/#!/page-address
حتما متوجه علامت !# در ساختار آدرس شده اید. از آنجایی که سایت های ساخته شده توسط پوپش از تکنولوژی های برتر وب همانند Ajax جهت سهولت برای کابران در تغییر صفحه و سهولت برای دارنده سایت جهت طراحی سایت، استفاده می شود. این علامت هیچ تاثیر منفی در SEO شما ایجاد نمیکند.
نکات مهم در مورد انتخاب آدرس مناسب برای صفحات:
- بر خلاف عنوان سایت آدرس باید به وسیله حروف لاتین ساخته شود.
- آدرس سایت باید تا حد امکان خلاصه و در بهترین حالت از یک کلمه ساخته شده باشد.
- در صورت نیاز به استفاده از کلمات بیشتر، کلمات ادرس را به وسیله حرف – یا _ از هم جدا کنید.
- بهتر است آدرس دارای مفهوم باشد و از حروف تصادفی ساخته نشده باشد (شما می توانید آدرس را به صورت فینگلیش و یا معادل مفهوم کلمه در زبان انگلیسی انتخاب کنید.)
برای تمامی موارد گفته شده یک نکته مهم مشترک است: تا جایی که امکان دارد سعی کنید عنوان و آدرس و توضیح صفحه را تغییر ندهید و در همان ابتدا این موارد را با دقت انتخاب کنید.
اشتراک گذاری: شاید مهم ترین مبحث در بحث SEO اشتراک گذاشتن صفحات در وب سایت های دیگر می باشد. محبوب کردن صفحات یا به اصلاح Link Popularity به این معنی است که صفحه به اشتراک گذاشته شده تا چه حد در بین کاربران محبوب است.ملاک هایی برای اندازه گیری این محبوبیت توسط موتورهای جستجوگر وجود دارد که در زیر به چند نمونه از آنها اشاره می کنیم.
- تعداد کلیک روی آدرس به اشتراک گذاشته شده توسط کاربران
- تا جایی که امکان دارد آدرس مورد نظر را در سایت هایی با موضوع مشابه با سایت خود به اشتراک بگذارید.
- از عنوان مناسب برای لینک خود استفاده کنید. به عنوان مثال قرار دادن لینک به صورت کامل (مثل: http://yoursite.com/) یا استفاده از کلمات بی ربط مثل (برای دیدن وب سایت ما اینجا کلیک کنید) صحیح نمی باشد. در مثال ذکر شده عنوان مناسب برای آدرس می تواند به شکل زیر باشد:
برای بازدید از سایت ساز پوپش کلیک کنید.
لینک های ساخته شده در این وب سایت ها به عنوان Backlink یا Inbound Link تاثیر بسزایی در بازدید و رتبه SEO شما خواهد داشت.مسلما موتورهای جستجوگر به سایت هایی که بیشتر به اشتراک گذاشته شده اند اهمیت بیشتری خواهد داد.
معرفی سایت به موتورهای جستجوگر
حال که شما با موفقیت صفحات سایت خود را راه اندازی و نکات ذکر شده را رعایت کردید وقت آن رسیده است که موتورهای جستجوگر را از وجود سایت خود با خبر کنید.
معمولا پس از گذشت یک مدت کوتاه یا بلند (بسته به نوع اشتراک گذاری شما) موتور های جستجو شروع به بررسی و ذخیره اطلاعات شما میکنند.برای ت






















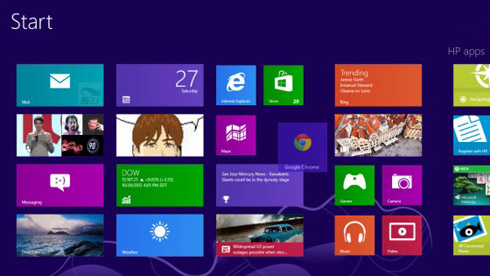



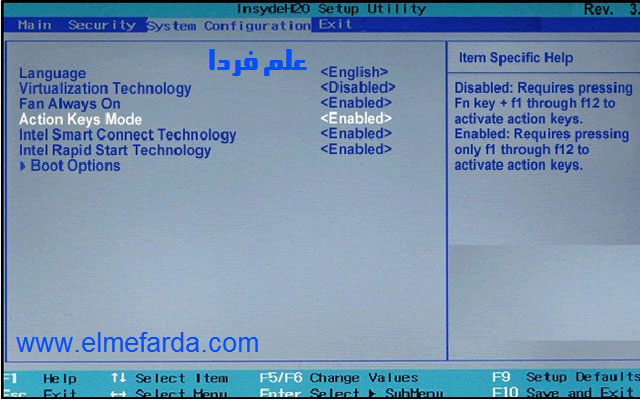
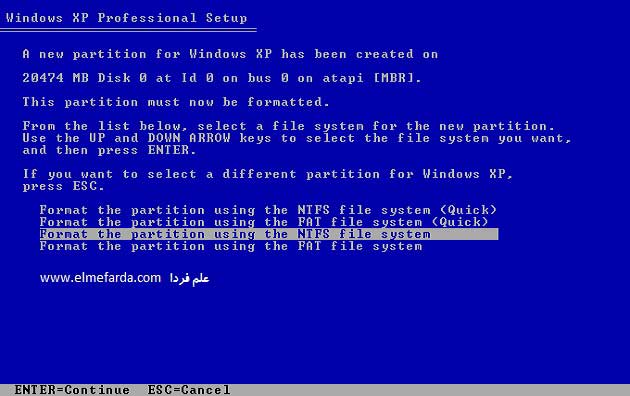
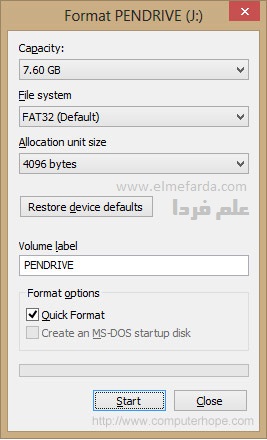
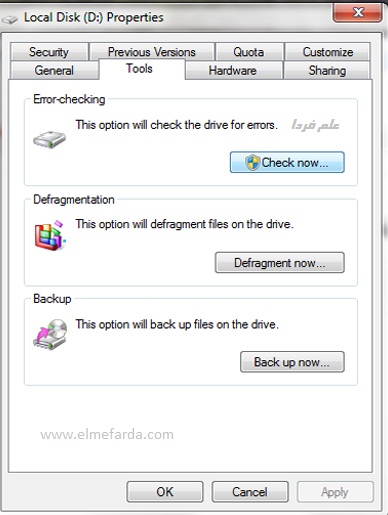

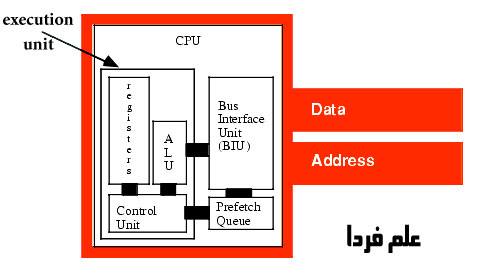
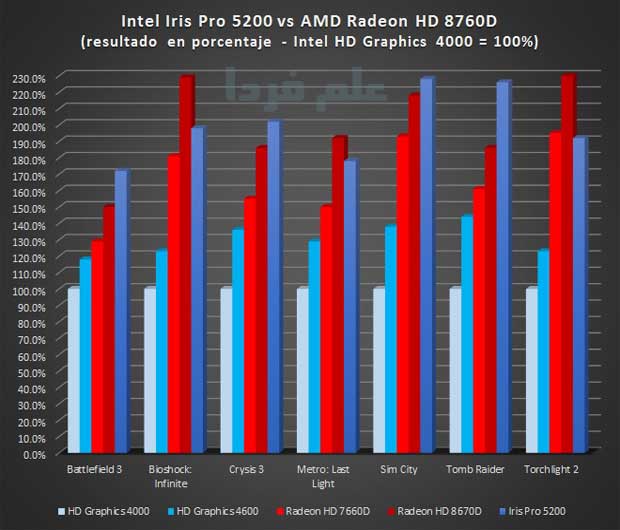
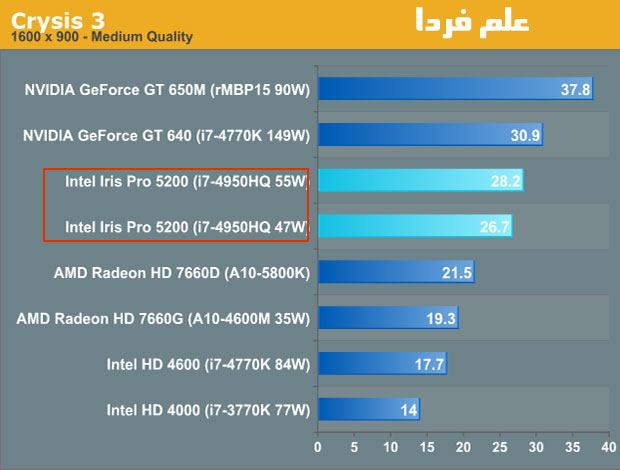
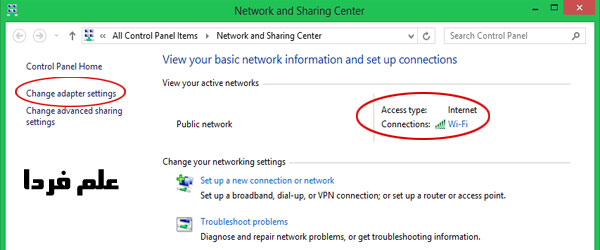
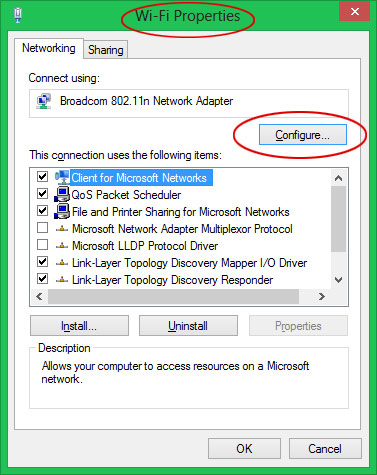
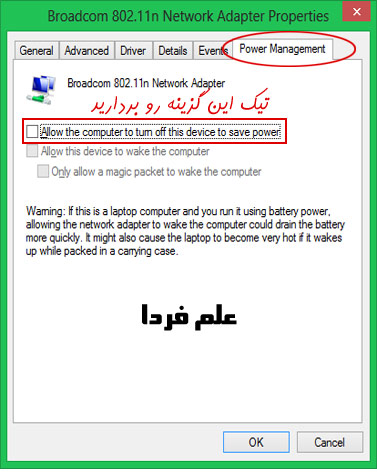




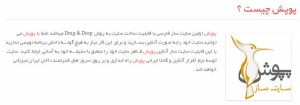
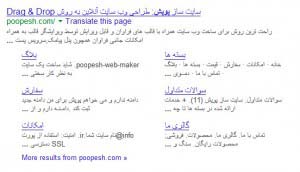



 آمار
وب سایت:
آمار
وب سایت:

